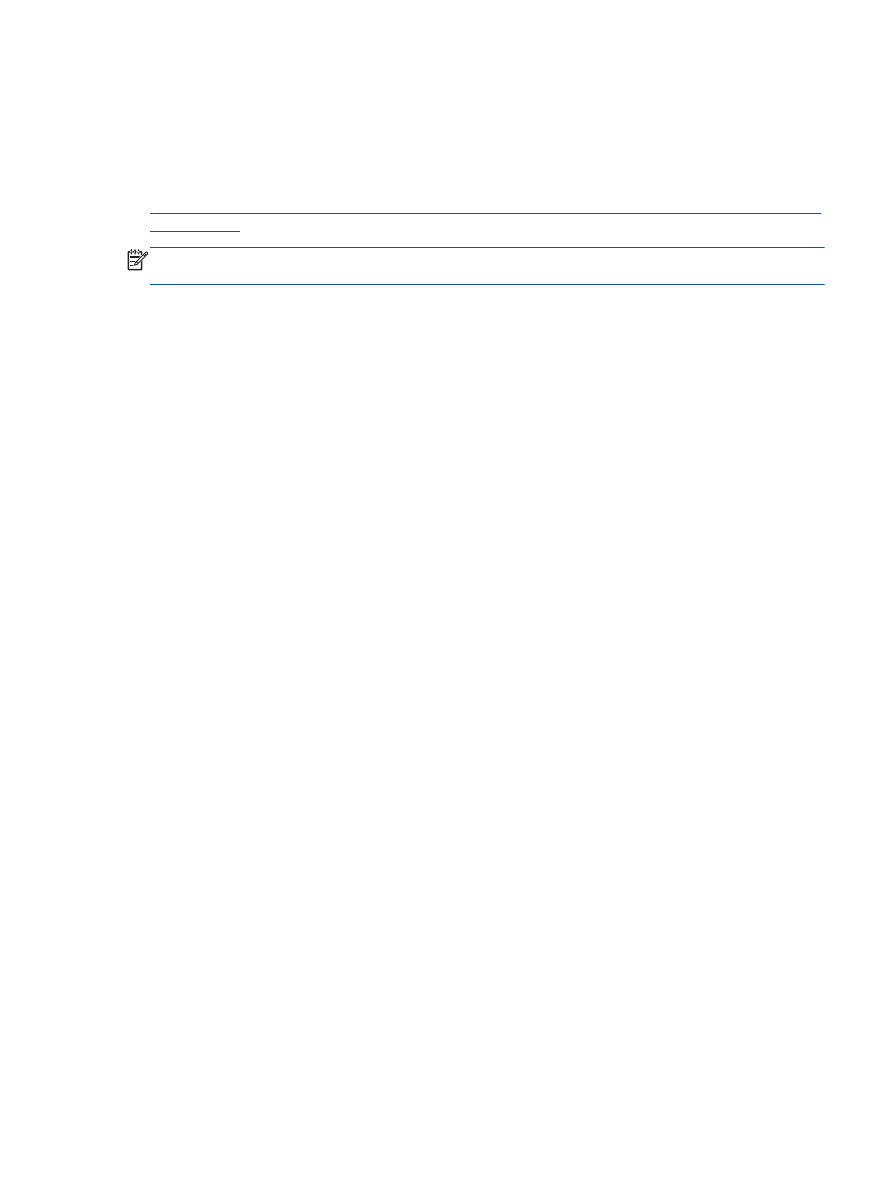
Štampanje nije mogu
ć
e
45
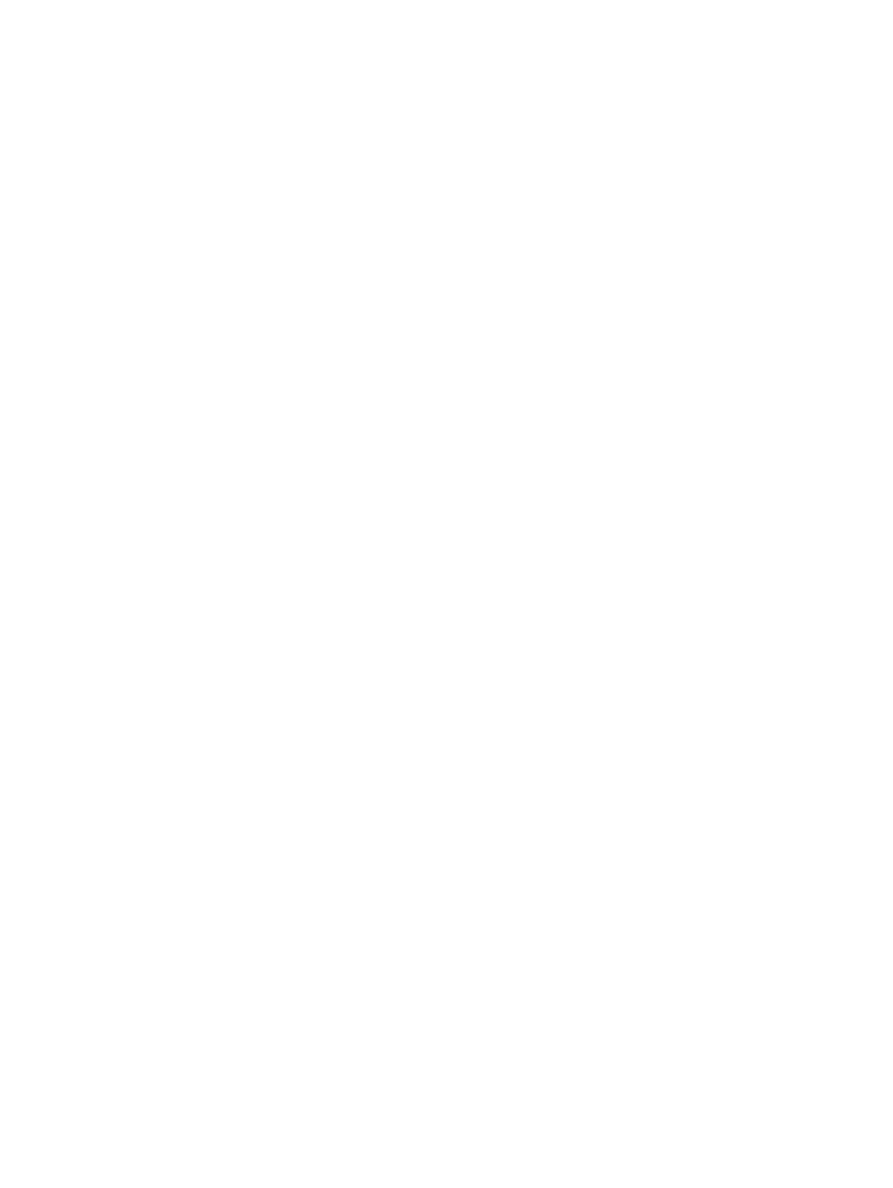
Provera da li je štampa
č
podešen kao podrazumevani štampa
č
a
.
U zavisnosti od operativnog sistema, uradite nešto od slede
ć
eg:
●
Windows 8
: Postavite pokaziva
č
u gornji desni ugao ekrana ili ga dodirnite da biste
otvorili traku za dugmad i kliknite na ikonu
Settings
(Postavke), izaberite stavku
Control Panel
(Kontrolna tabla) i izaberite stavku
View devices and printers
(Prikaži ure
đ
aje i štampa
č
e).
●
Windows 7
: U Windows meniju
Start
izaberite stavku
Devices and Printers
(Ure
đ
aji
i štampa
č
i).
●
Windows Vista
: U Windows
Start
meniju izaberite stavku
Control Panel
(Kontrolna
tabla), a zatim izaberite stavku
Printers
(Štampa
č
i).
●
Windows XP
: U Windows
Start
meniju izaberite stavku
Control Panel
(Kontrolna
tabla), a zatim izaberite stavku
Printers and Faxes
(Štampa
č
i i faksovi).
b
.
Uverite se da je odgovaraju
ć
i štampa
č
podešen kao podrazumevani štampa
č
.
Pored podrazumevanog štampa
č
a stoji oznaka potvrde u crnom ili zelenom krugu.
c
.
Ako je pogrešan štampa
č
postavljen kao podrazumevani štampa
č
, kliknite desnim
tasterom miša na odgovaraju
ć
i štampa
č
i izaberite stavku
Set as Default Printer
(Postavi
kao podrazumevani štampa
č
).
d
.
Pokušajte ponovo da koristite štampa
č
.
5
.
Ponovo pokrenite štampanje na
č
ekanju.
Ponovno pokretanje štampanja na
č
ekanju
a
.
U zavisnosti od operativnog sistema, uradite nešto od slede
ć
eg:
Windows 8
i
.
Postavite pokaziva
č
u gornji desni ugao ekrana ili ga dodirnite da biste otvorili traku
za dugmad i kliknite na ikonu
Settings
(Postavke).
ii
.
Izaberite stavku
Control Panel
(Kontrolna tabla), a zatim stavku
System and
Security
(Sistem i bezbednost).
iii
.
Izaberite stavku
Administrative Tools
(Administrativne alatke), a zatim dvaput
kliknite na stavku
Services
(Usluge) ili je dvaput dodirnite.
iv
.
Kliknite desnim tasterom miša na stavku
Print Spooler
(Štampanje na
č
ekanju) ili je
dodirnite i držite, a zatim izaberite stavku
Properties
(Svojstva).
v
.
Uverite se da je na kartici
General
(Opšte postavke) pored stavke
Startup type
(Tip
pokretanja) izabrana vrednost
Automatic
(Automatski).
vi
.
Ako usluga još nije pokrenuta, u okviru
Service status
(Status usluge) izaberite
stavku
Start
(Pokreni), a zatim kliknite na dugme
OK
(U redu) ili ga dodirnite.
46
Poglavlje
7
Rešavanje problema
SRWW
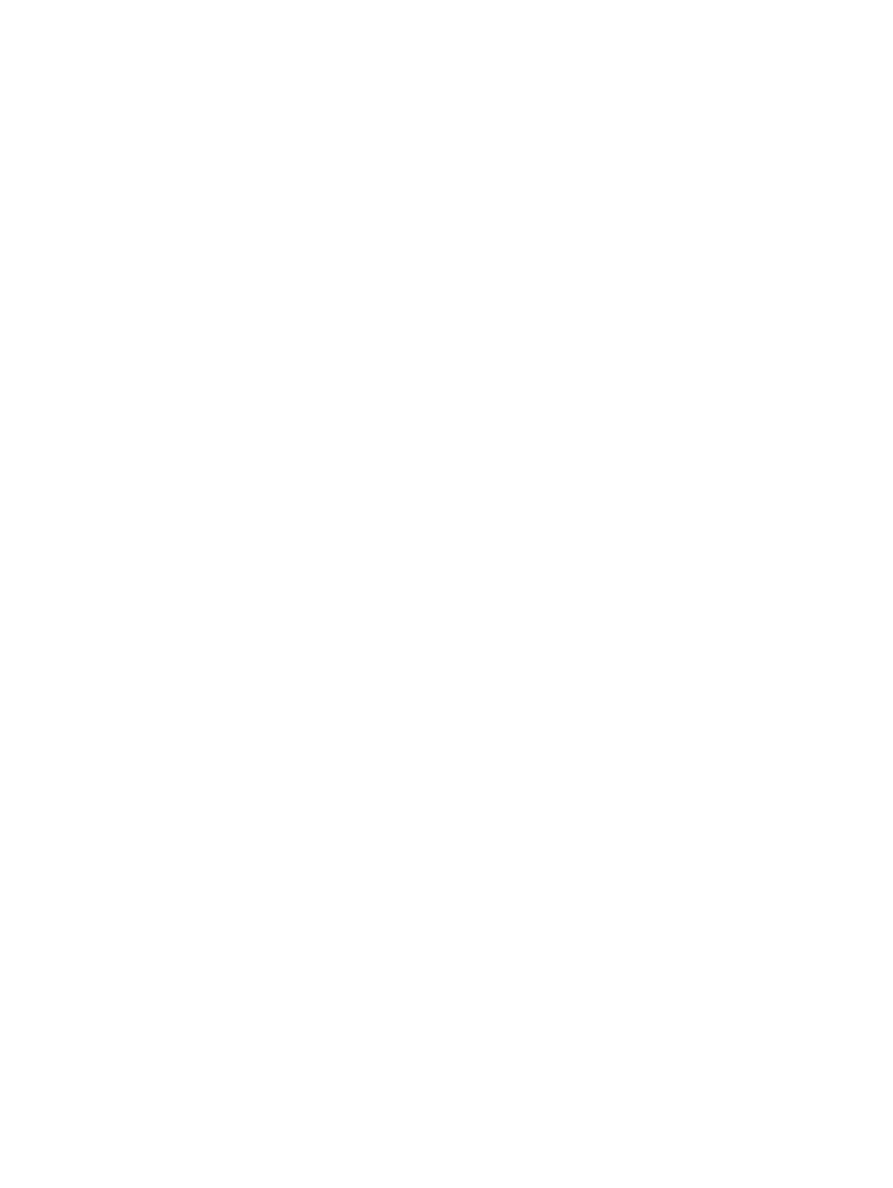
Windows 7
i
.
U Windows
Start
meniju izaberite stavku
Control Panel
(Kontrolna tabla), izaberite
stavku
System and Security
(Sistem i bezbednost), a zatim izaberite stavku
Administrative Tools
(Administrativne alatke).
ii
.
Kliknite dvaput na stavku
Services
(Usluge).
iii
.
Kliknite desnim tasterom miša na stavku
Print Spooler
(Štampanje na
č
ekanju), a
zatim izaberite stavku
Properties
(Svojstva).
iv
.
Uverite se da je na kartici
General
(Opšte postavke) pored stavke
Startup type
(Tip
pokretanja) izabrana vrednost
Automatic
(Automatski).
v
.
Ako usluga još nije pokrenuta, u okviru
Service status
(Status usluge) izaberite
stavku
Start
(Pokreni), a zatim kliknite na dugme
OK
(U redu).
Windows Vista
i
.
U Windows
Start
meniju izaberite stavke
Control Panel
(Kontrolna tabla),
System
and Maintenance
(Sistem i održavanje) i
Administrative Tools
(Administrativne
alatke).
ii
.
Kliknite dvaput na stavku
Services
(Usluge).
iii
.
Kliknite desnim tasterom miša na stavku
Print Spooler service
(Usluga štampanja na
č
ekanju), a zatim izaberite stavku
Properties
(Svojstva).
iv
.
Uverite se da je na kartici
General
(Opšte postavke) pored stavke
Startup type
(Tip
pokretanja) izabrana vrednost
Automatic
(Automatski).
v
.
Ako usluga još nije pokrenuta, u okviru
Service status
(Status usluge) izaberite
stavku
Start
(Pokreni), a zatim kliknite na dugme
OK
(U redu).
Windows XP
i
.
U Windows
Start
meniju kliknite desnim tasterom miša na stavku
My Computer
(Moj
ra
č
unar).
ii
.
Izaberite stavku
Manage
(Upravljaj), a zatim izaberite stavku
Services and
Applications
(Usluge i aplikacije).
iii
.
Kliknite dvaput na stavku
Services
(Usluge), a zatim izaberite stavku
Print Spooler
(Štampanje na
č
ekanju).
iv
.
Kliknite desnim tasterom miša na stavku
Print Spooler
(Štampanje na
č
ekanju, a
zatim izaberite stavku
Restart
(Ponovo pokreni) da biste ponovo pokrenuli uslugu.
b
.
Uverite se da je odgovaraju
ć
i štampa
č
podešen kao podrazumevani štampa
č
.
Pored podrazumevanog štampa
č
a stoji oznaka potvrde u crnom ili zelenom krugu.
c
.
Ako je pogrešan štampa
č
postavljen kao podrazumevani štampa
č
, kliknite desnim
tasterom miša na odgovaraju
ć
i štampa
č
i izaberite stavku
Set as Default Printer
(Postavi
kao podrazumevani štampa
č
).
d
.
Pokušajte ponovo da koristite štampa
č
.
6
.
Ponovno pokretanje ra
č
unara.
SRWW
Štampanje nije mogu
ć
e
47
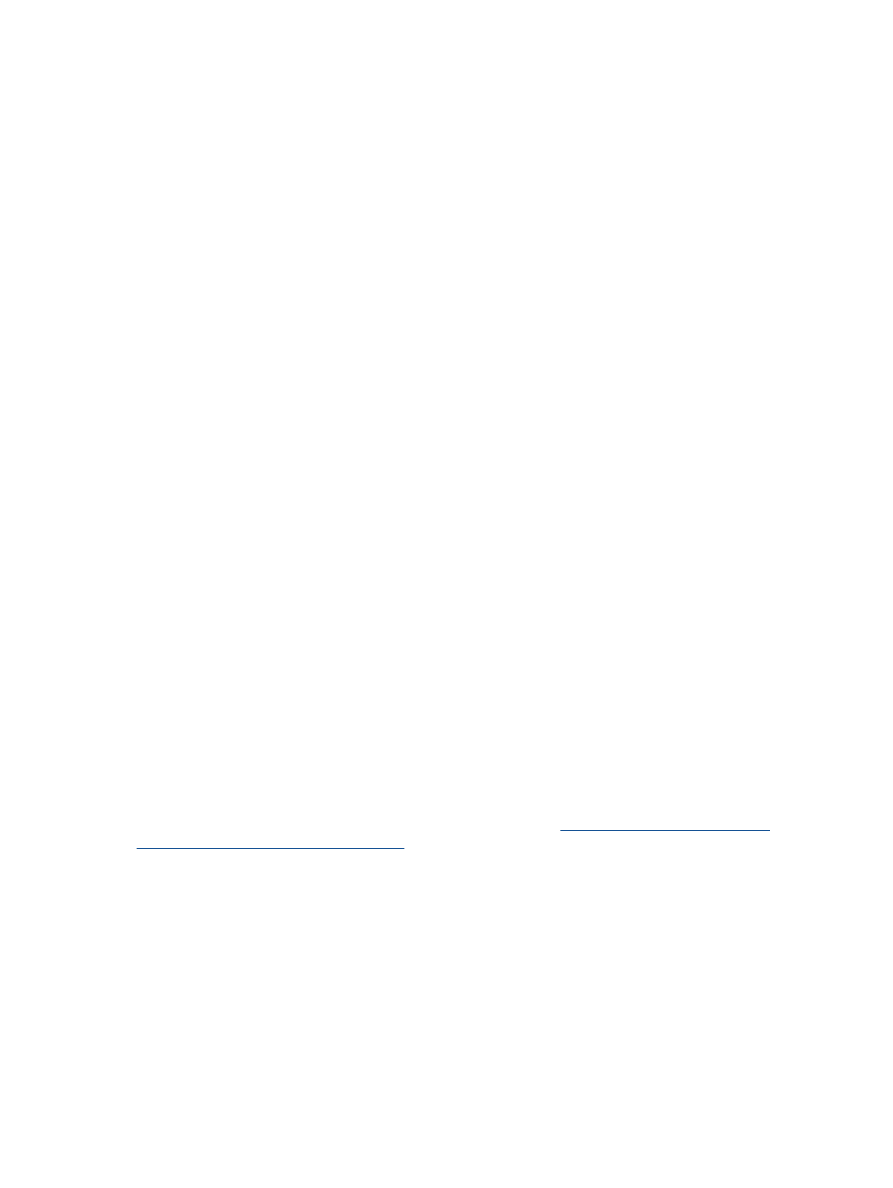
7
.
Obrišite redosled štampanja.
Brisanje redosleda štampanja
a
.
U zavisnosti od operativnog sistema, uradite nešto od slede
ć
eg:
●
Windows 8
: Postavite pokaziva
č
u gornji desni ugao ekrana ili ga dodirnite da biste
otvorili traku za dugmad i kliknite na ikonu
Settings
(Postavke), izaberite stavku
Control Panel
(Kontrolna tabla) i izaberite stavku
View devices and printers
(Prikaži ure
đ
aje i štampa
č
e).
●
Windows 7
: U Windows meniju
Start
izaberite stavku
Devices and Printers
(Ure
đ
aji
i štampa
č
i).
●
Windows Vista
: U Windows
Start
meniju izaberite stavku
Control Panel
(Kontrolna
tabla), a zatim izaberite stavku
Printers
(Štampa
č
i).
●
Windows XP
: U Windows
Start
meniju izaberite stavku
Control Panel
(Kontrolna
tabla), a zatim izaberite stavku
Printers and Faxes
(Štampa
č
i i faksovi).
b
.
Kliknite dvaput na ikonu štampa
č
a da biste otvorili redosled štampanja.
c
.
U meniju
Printer
(Štampa
č
) kliknite na dugme
Cancel all documents
(Otkaži sve
dokumente) ili
Purge Print Document
(O
č
isti odštampani dokument), a zatim kliknite na
dugme
Yes
(Da) da biste potvrdili.
d
.
Ako u redosledu postoji još dokumenata, ponovo pokrenite ra
č
unar i pokušajte opet da
štampate kada se ra
č
unar ponovo pokrene.
e
.
Ponovo proverite da li je redosled štampanja obrisan, a zatim pokušajte opet da
štampate.
8
.
Uspostavite po
č
etne vrednosti štampa
č
a.
Uspostavljanje po
č
etnih vrednosti štampa
č
a
a
.
Isklju
č
ite štampa
č
.
b
.
Otkop
č
ajte kabl za napajanje.
c
.
Sa
č
ekajte minut, a zatim ponovo priklju
č
ite kabl za napajanje.
d
.
Uklju
č
ite štampa
č
.
Ako gorenavedena rešenja ne pomognu u rešavanju problema,
kliknite ovde da biste pristupili
dodatnom rešavanju problema na mreži
.
48
Poglavlje
7
Rešavanje problema
SRWW
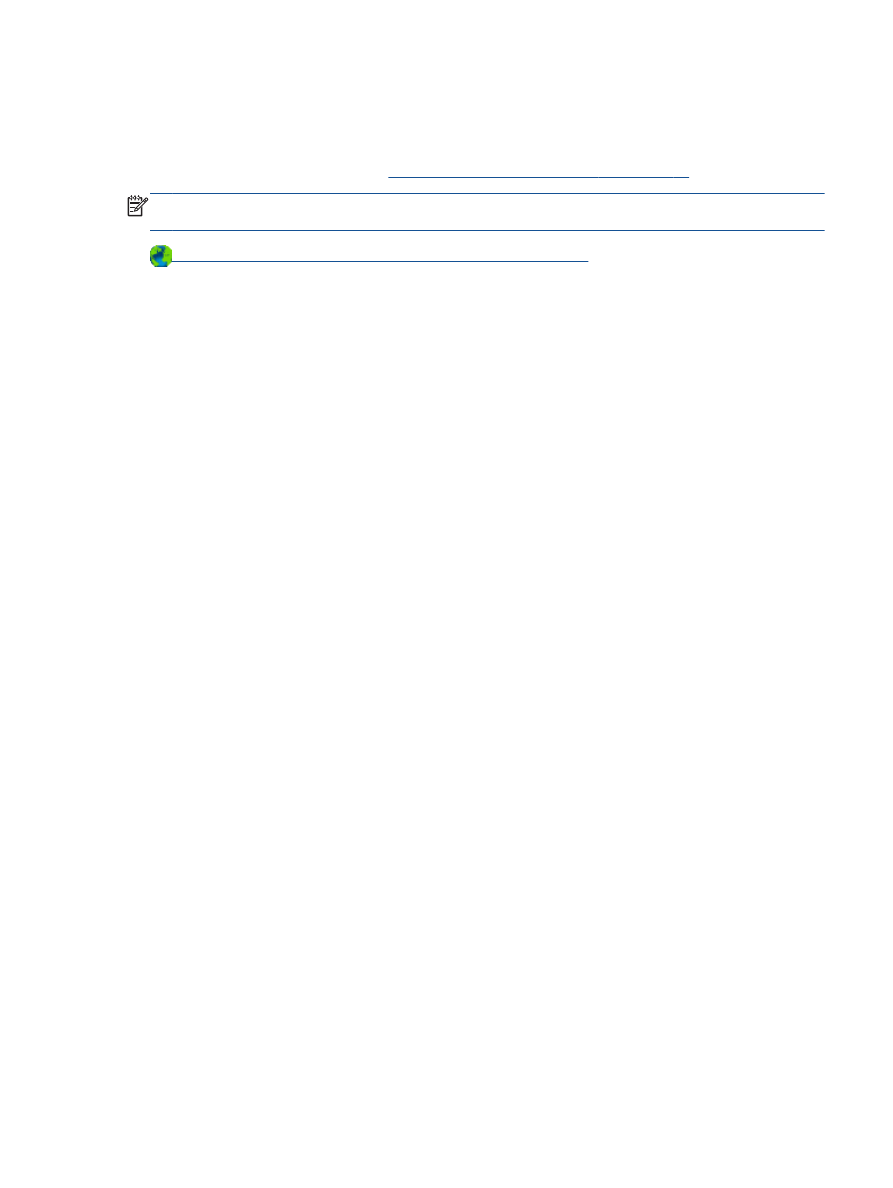
Č
iš
ć
enje drža
č
a štampa
č
a
Uklonite sve objekte, na primer papir, koji blokiraju drža
č
štampa
č
a.
Više informacija potražite u okviru
Uklanjanje zaglavljenih papira na stranici 42
.
NAPOMENA:
Ne koristite nikakve alate ili druge ure
đ
aje za uklanjanje zaglavljenog papira. Uvek
budite pažljivi prilikom uklanjanja zaglavljenog papira iz unutrašnjosti štampa
č
a.
Kliknite ovde da biste pogledali više informacija na internetu
.
SRWW
Č
iš
ć